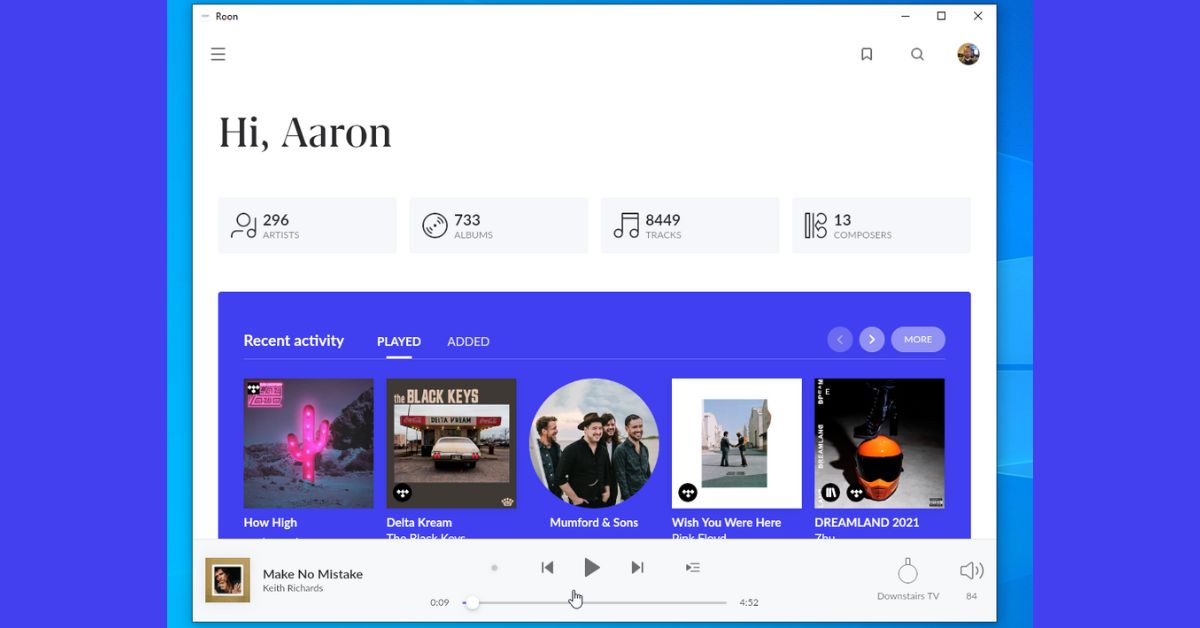You may have been searching on how to run Roon Desktop client in Linux. You may have found that Roon Client for Linux does not exist or at the very best, have to run it in WINE. This is not the most ideal situation. I have done the WINE solution for Roon Desktop client and it is unstable at best.
Use a Virtual Machine
The solution I recommend is to run Windows in an Oracle VirtualBox virtual machine. Most people have a spare Windows 10 license lying around and VirtualBox is absolutely free to use and simple to configure. Chances are you will want a Windows virtual machine on Linux to run other Windows programs as well, and even use Premium Microsoft Office applications there also.
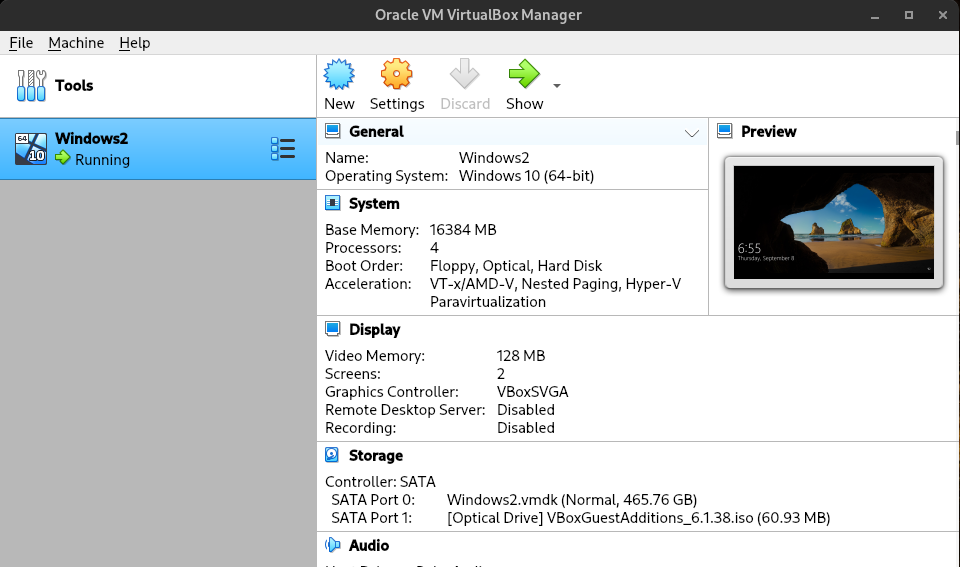
Install Roon
Download and install Roon desktop for Windows in the virtual machine just like you would a normal windows installation.
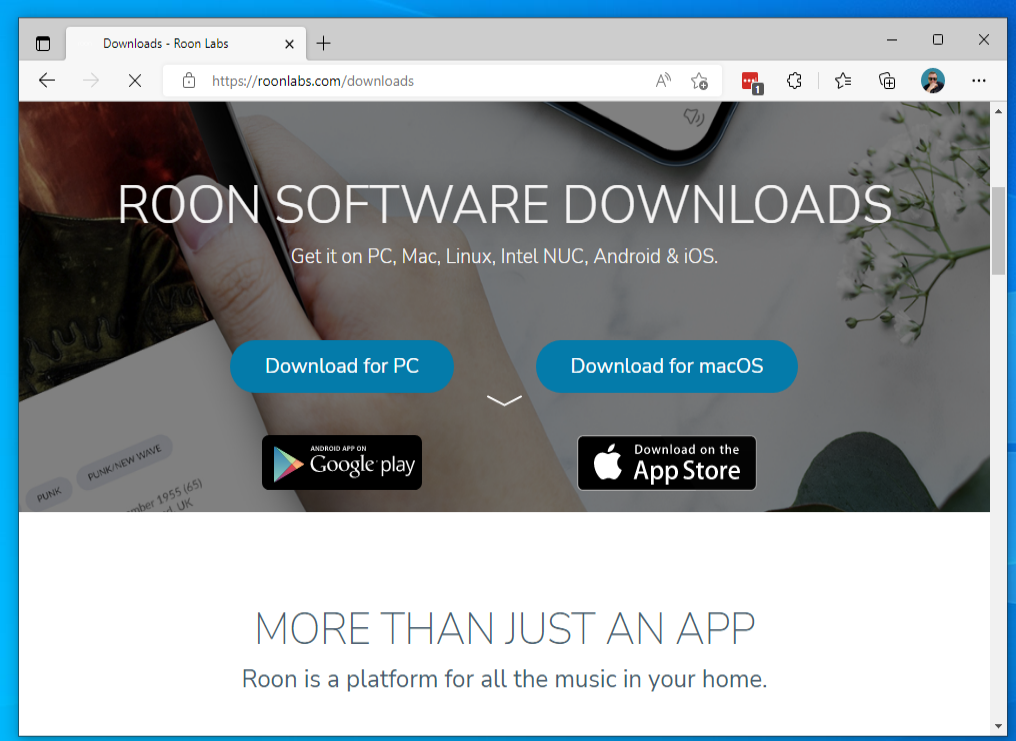
Get an OpenGL Error
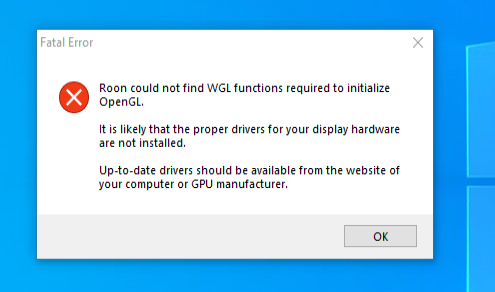
The error reads:
“Roon could not find WGL functions required to initialize OpenGL. It is likely that the proper drivers for your display hardware are not installed. Up-to-date drivers should be available from the website of your computer or GPU manufacturer.”
Download Mesa3D for Windows
Fear not, Frederico Dossena to the rescue!
Download the Software Renderer for OpenGL applications from this website. Do this from within your VM environment.
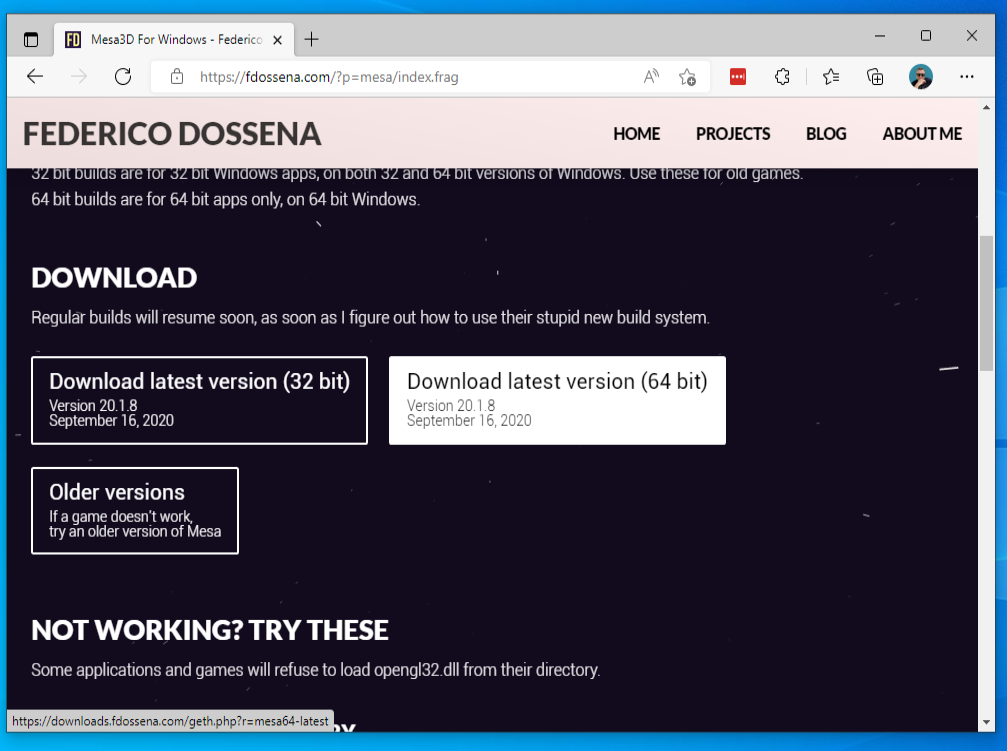
Install 7-Zip
To extract the downloaded file, you will need to be able to extract a .7z file. Therefore download 7-Zip for Windows.
Extract the MesaForWindows 7-Zip file in your downloads folder.
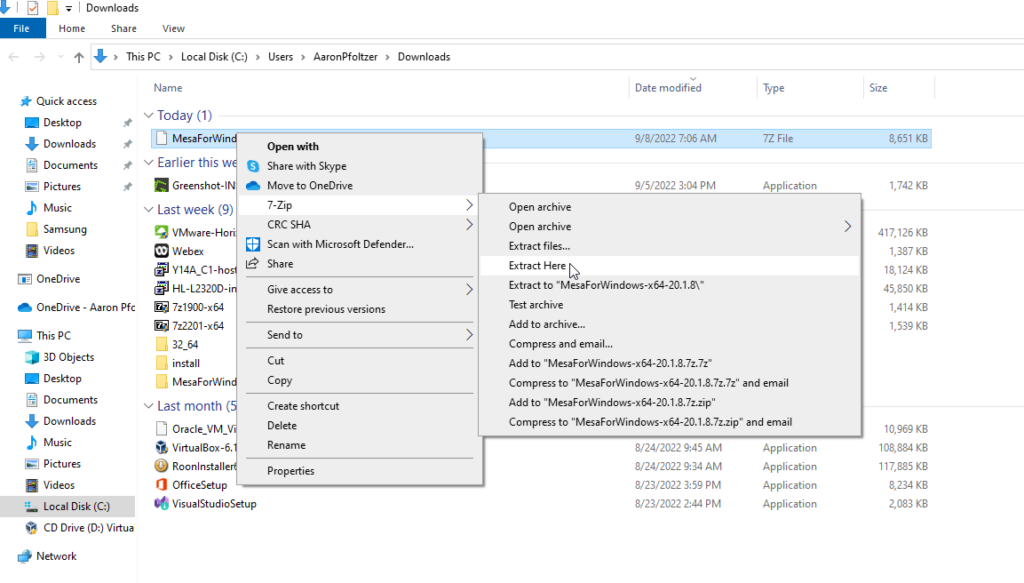
Go to the Roon Installation Directory
Right mouse click the Roon shortcut and click “Open file location”
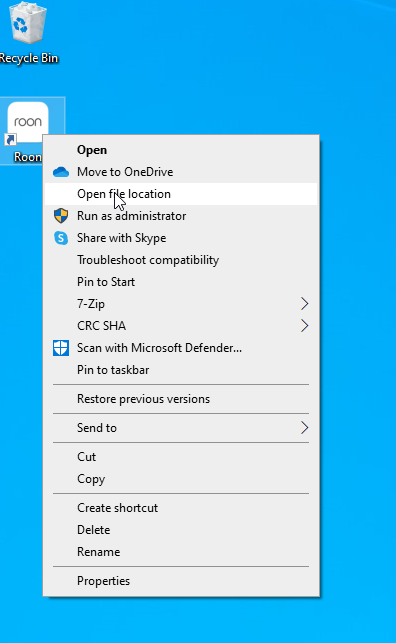
Paste in the Renderer DLL
Copy the opengl32.dll from the Downloads directory and paste it into your Roon Application directory. This directory should be C:\Users\<user>\AppData\Local\Roon\Application.
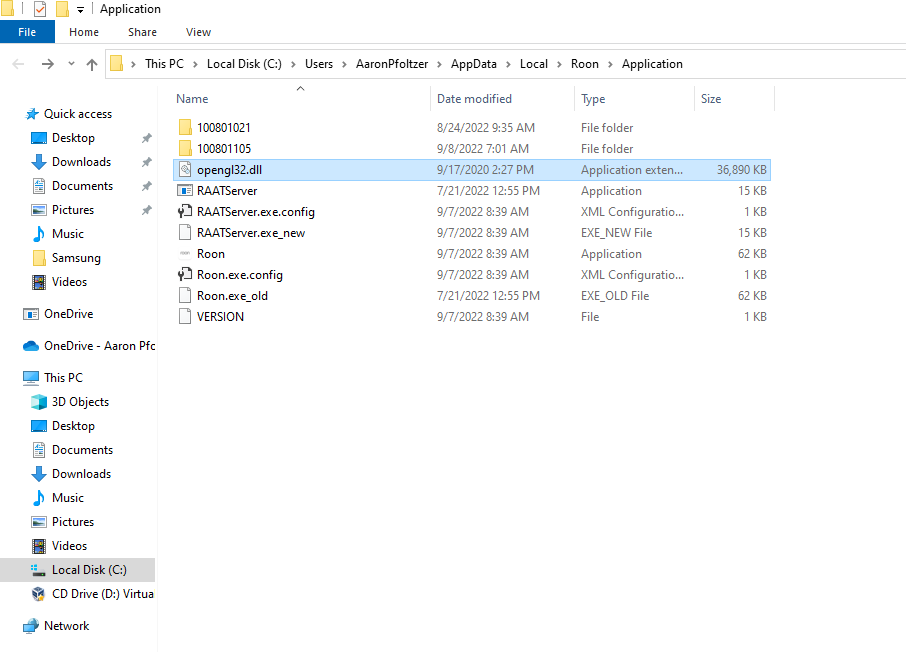
Run Roon Normally
Run Roon normally in the Windows Virtual Machine.
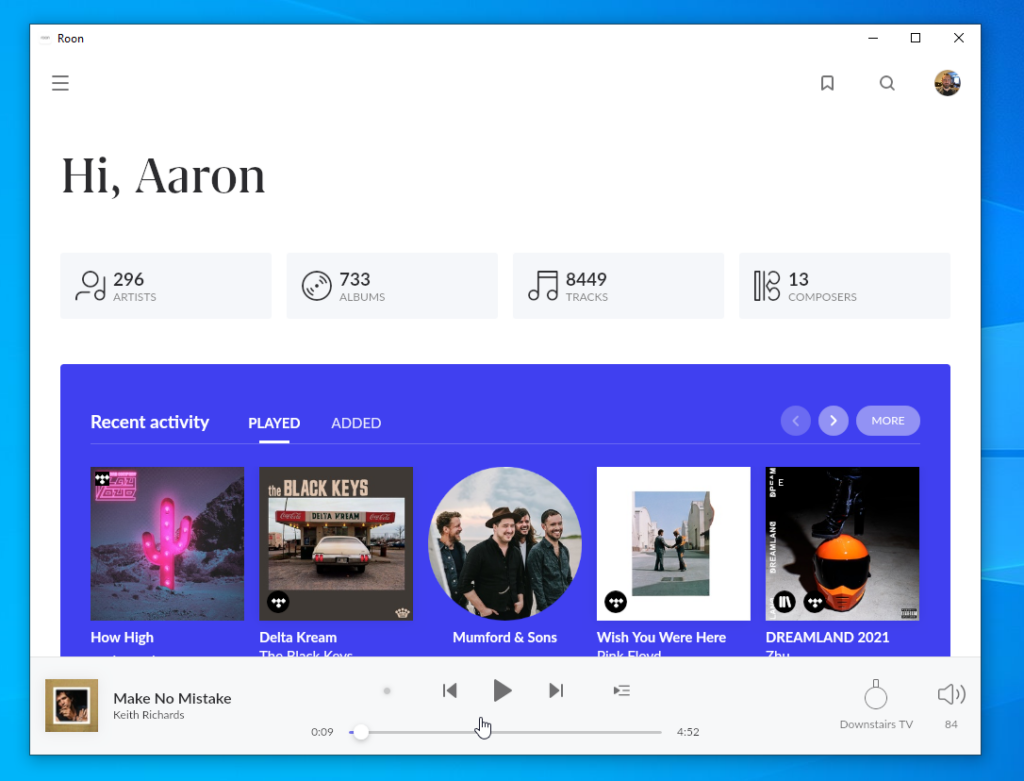
Congratulations
Congratulations! You’ve successfully installed Roon Client on Linux (Well… a virtual machine that is!).